- Make Offer - 2018 Apple Macbook pro 13 w/TB 8 GB RAM 512GB SSD New LOGIC brd 1YR Warranty MacBook Pro A1286 15' Mid 2012 Core i7 2.3Ghz 16GB 500GB Mojave FCP Logic PS $699.99.
- The 2019 16-inch MacBook Pro (9/10, WIRED Recommends) brought about a return to form for Apple. It's familiar in a good way and, more important, it ushered in a new era of reliable MacBooks.
When working on a Logic Pro project with a lot of audio tracks, software instruments, or plug-ins, a system overload alert might appear that interrupts playback or recording. System overloads can occur when your Mac doesn't have enough processing power to play back or record audio. Use the techniques in this article to avoid system overloads.
Logic Pro by Babya is a free-to-use application that can help you create your own music compositions using various musical instruments. Even if there is no version of Logic Pro for Mac available for download, there are other music creators you can use on your system.
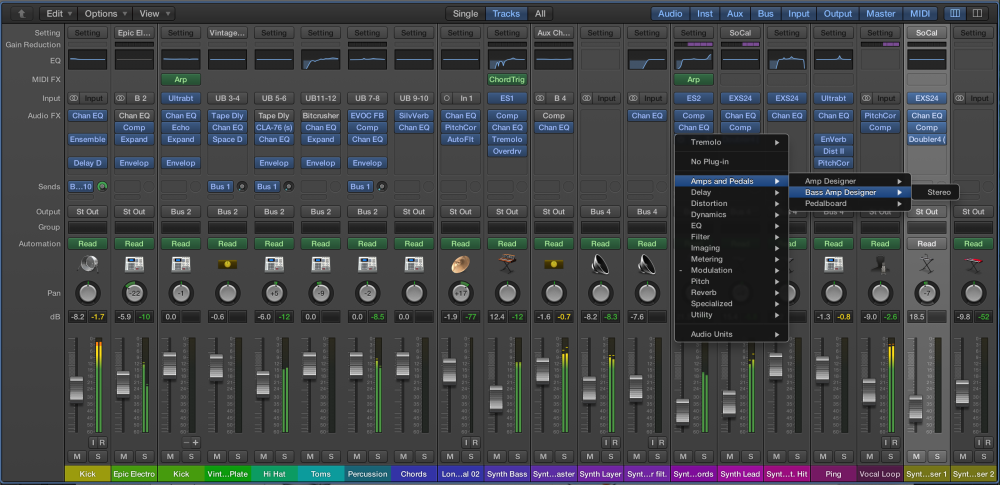
Configure your system
Follow these guidelines when configuring your system for use with Logic Pro:
- Quit other apps when using Logic Pro.
- Make sure your Mac has the maximum amount of RAM, especially if your projects usually include many plug-ins or multiple instances of the EXS24 sampler.
- Save projects with high track counts to a dedicated storage device such as an external USB-C hard drive or an external solid-state drive (SSD) instead of saving projects to the system drive of your Mac.
- If your projects include multiple instances of the EXS24 sampler, use a dedicated hard drive to store EXS24 samples. Always use a dedicated drive if you use the Virtual Memory option with EXS24.
- Format hard disks, flash drives, or other storage devices used with Logic Pro in the APFS or Mac OS Extended (Journaled) format. Learn more about which file system is best for you.
Monitor system performance
Use the meters in the Logic Pro CPU/HD window to monitor system performance while working on a project. To view the CPU/HD window:
- Choose Logic Pro X > Preferences > Advanced Tools, then select Show Advanced Tools. Choose any other additional options to streamline your workflow.
- Choose View > Customize Control Bar and Display.
- Choose Custom from the pop-up menu in the LCD section.
- Select the Load Meters (CPU/HD) checkbox, then click OK.
- A CPU/HD meter appears on the right side of the LCD. Double-click the CPU meter to open it in a new, expanded window.
The CPU/HD window has two sets of meters:
Audio: Shows the amount of CPU and RAM processing power used by Logic Pro. Each CPU core in your Mac has its own meter. On Mac computers with processors that support Hyper-Threading, two meters are shown for each core.
Disk I/O: Shows the amount of disk bandwidth used by Logic Pro.
Watch the meters as the project plays back, noting when the meters are full. When a meter is full, the CPU or the disk has reached the limit of its processing capability. System overload alerts can appear when any of these meters peak. You can use this information to make adjustments to your project or your system configuration.
Set audio device preferences
Choose Logic Pro X > Preferences > Audio, click Devices, then adjust the following preferences:
- I/O Buffer Size: Increase the I/O buffer size, up to a maximum of 256 samples. The I/O buffers temporarily store audio data before sending it to other destinations on your Mac. Increasing the I/O buffer size reduces the load on the CPU of your Mac. However, larger I/O buffer sizes increase latency when recording.
To avoid latency and system overload alerts, decrease the I/O buffer size when recording, then increase it when mixing. If you're recording audio and not software instruments, you can monitor your audio directly from the source. Choose Logic Pro X > Preferences > Audio > General, and deselect Software Monitoring. You can then set the I/O buffer size to 256 samples and leave it there for both recording and mixing.
- Process Buffer Range: Set this option to Large. As with the I/O buffers, higher settings increase latency.
- ReWire Behavior: If you aren't using ReWire, then set this option to Off. If you are using ReWire, set this option to Playback Mode.
- Multithreading: Multithreading affects how Logic distributes the DSP resources of your Mac. Learn more about setting the Multithreading preference to optimize performance.
Set automation preferences
If your project doesn't include automation, or the automation doesn't need to be sample accurate, you can reduce the CPU load by turning off Sample Accurate Automation.
- Choose Logic Pro X > Preferences > Audio, then click General.
- From the Sample Accurate Automation pop-up menu, choose Off.
If your project does include automation, choose the option that includes only the parameters you're automating.
Choose the best sample rate for your project
Projects with higher sample rates create larger audio files, which can increase the load on the CPU and disk. Plug-ins also require more CPU power to process audio files at higher sample rates. When choosing the sample rate for your project, balance the considerations of audio quality, the anticipated format of the final product, and the performance of your Mac. If disk activity is causing system overload alerts, try choosing lower sample rates for your projects.
Use send effects
When using CPU-intensive effect plug-ins such as reverbs and delays, you can reduce the load on the CPU by usingsend effects. Send effects let you use a single plug-in to process signals from multiple channels.
Avoid inserting effect plug-ins on individual tracks in a project. If you need to insert reverb plug-ins on individual tracks, try less CPU-intensive reverbs like the SilverVerb and PlatinumVerb.
Optimize software instruments
Use these guidelines when working with software instruments:
- When mixing, make sure to select an Audio track or an External MIDI track, not a Software Instrument track. Select a Software Instrument track only when you're actively working on it. If your project includes Track Stacks, make sure no Software Instrument sub-tracks are selected.
- Freeze tracks, especially tracks with a lot of plug-ins. However, if system overload alerts coincide with peaks in the Disk I/O meter, avoid freezing Software Instrument tracks. Freezing Software Instrument tracks can increase the load on the disk, increasing the likelihood of encountering a system overload alert.
- Set the number of voices used in a software instrument to the lowest number required. For example, if you have a Sculpture track that plays only two simultaneous notes, you could set that instance of Sculpture to use two voices.
Optimize EXS24 Virtual Memory settings
You can adjust EXS24 Virtual Memory settings to optimize its performance. In the EXS24 Parameter window, click the Options button, then select Virtual Memory from the pop-up menu.
Logic Pro Free
Adjust the following preferences:
- Active: If most of your system overload alerts coincide with peaks in the CPU/HD window Audio meter, select this option. If the alerts coincide with peaks in the Disk I/O meter, deselect it.
- Disk Drive Speed: If you have a solid-state drive or a 7200-rpm or faster hard drive for your audio samples, choose Fast. If you are using a 5400-rpm drive for your audio samples, choose Medium.
- Hard Disk Recording Activity: If your projects include very few audio tracks, select Less. If your projects include a lot of audio tracks, select Average or Extensive.
Settings in the EXS24 Virtual Memory window are global—they affect all instances of EXS24 in all projects.
Best Mac Pro For Logic Pro X
Optimize Alchemy
Apple Logic Pro
You can also optimize Alchemy for improved performance.
