- FontLab 7 The pro font editor, evolved new. FontLab 7 for macOS and Windows is a modern, professional font editor, crafted for type designers and font geeks. It lets you create, open, modify, draw, space, kern, hint and export desktop, web, color and variable OpenType fonts for any Unicode writing system, from Latin, Cyrillic and Greek, to Arabic, Hebrew and Indic, all the way to Chinese.
- A font editor is a class of application software specifically designed to create or modify font files.Font editors differ greatly depending on if they are designed to edit bitmap fonts or outline fonts.Most modern font editors deal with the outline fonts. Bitmap fonts uses an older technology and are most commonly used in console applications.The bitmap font editors were usually very.
Mark up PDFs
Birdfont is a free font editor which lets you create vector graphics and export TTF, OTF and SVG fonts. Compare both monochrome and color glyph in the editing view. Bug fixes and many changes to make BirdFont run on Mac OS X with a native window. 0.21. Bug fixes 0.20. How to install a font (details in the Help section) Extract the files you have downloaded, then: Windows 10/8/7/Vista: Right-click on the font files 'Install' Mac OS X: Double-click the font file 'Install font' button.
Use the markup toolbar in Preview to add text and comments, sign documents, highlight text, and more. To show the markup toolbar, click the Show Markup Toolbar button at the top of the window, or choose View > Show Markup Toolbar.
Add text
In most PDFs, you can simply click a text field, then type to enter text in the field.
If you can't add text to a field, use a text box instead:
- Click the Text button in the markup toolbar, or choose Tools > Annotate > Text.
- To show font, size, and color options for text in a text box, click the Text Style button in the markup toolbar.
- To move the text box, just drag it.
Highlight text
To turn highlight mode on or off, click the Highlight button in the toolbar. When highlight mode is on, highlights appear when you select text.
- To change the highlight color or switch to strikethrough or underline, click next to the Hightlight button , then choose an option.
- To remove a highlight, Control-click the text, then choose Remove Highlight.
Add notes
To add a note, click the Note button in the markup toolbar, or choose Tools > Annotate > Note.
- To close the note, click outside the note box. You can move notes anywhere on the document.
- To open a note, click the note box.
- To see all notes and highlights, choose View > Highlights and Notes.
Add your signature
- Click the Sign button in the markup toolbar, or choose Tools > Annotate > Signature.
- Click Create Signature, then choose whether to use your trackpad, built-in camera, or iOS device to create a signature:
- Click Trackpad, then use your trackpad to sign your name with your finger. If you have a Force Touch trackpad, you can press harder on the trackpad to sign with a darker line. After you sign your name, press any key on the keyboard.
- Click Camera, then sign your name on white paper and hold it up to the camera. Your Mac will automatically scan the signature and show it in the Camera window.
- Click iPhone (or iPad or iPod touch), then sign your name on your device's screen when prompted. Learn more about using iPad, iPhone, or iPod touch to sketch in or mark up documents.
- Click Done.
- Choose your signature to add it to the document. You can move and resize it anywhere on the document.
Edit images
- Crop: Drag to select the crop area, then choose Tools > Crop.
- Rotate: Choose Tools > Rotate Left or Rotate Right.
- Adjust color: Choose Tools > Adjust Color, then drag a slider to make an adjustment.
- Adjust size: Choose Tools > Adjust Size, enter the desired dimensions, then click OK.
- Get quick access to edit controls: Click the Show Markup Toolbar button at the top of the window.
Share and export
- To share your file, click the Share button , or choose File > Share. Then choose an option.
- To save your document or image in a different format, choose File > Export, choose a format, then click Save.
Learn more
Install fonts
Double-click the font in the Finder, then click Install Font in the font preview window that opens. After your Mac validates the font and opens the Font Book app, the font is installed and available for use.
You can use Font Book preferences to set the default install location, which determines whether the fonts you add are available to other user accounts on your Mac.
Fonts that appear dimmed in Font Book are either disabled ('Off'), or are additional fonts available for download from Apple. To download the font, select it and choose Edit > Download.
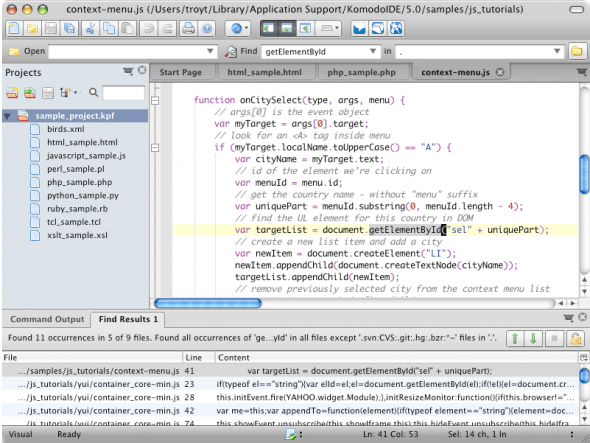
Font Editing Mac
Disable fonts
You can disable any font that isn't required by your Mac. Select the font in Font Book, then choose Edit > Disable. The font remains installed, but no longer appears in the font menus of your apps. Fonts that are disabled show ”Off” next to the font name in Font Book.
Remove fonts
You can remove any font that isn't required by your Mac. Select the font in Font Book, then choose File > Remove. Font Book moves the font to the Trash.
Learn more
macOS supports TrueType (.ttf), Variable TrueType (.ttf), TrueType Collection (.ttc), OpenType (.otf), and OpenType Collection (.ttc) fonts. macOS Mojave adds support for OpenType-SVG fonts.
Download Font For Mac
Legacy suitcase TrueType fonts and PostScript Type 1 LWFN fonts might work but aren't recommended.
