Control accessibility options with your keyboard and Siri
- Mac And Windows Shortcut Keys
- See Full List On Support.apple.com
- All Shortcut Keys For Ms Outlook
- Keyboard Shortcuts | WordPress.org
- See Full List On Idownloadblog.com
- Shortcut Keys For Mac Computer
You can use these keyboard shortcuts to control accessibility options, or ask Siri to perform these functions. For example, ask Siri to ”Turn VoiceOver On.”
| Action | Shortcut |
|---|---|
| Display Accessibility Options | Option-Command-F5 or triple-press Touch ID (power button) on supported models1 |
| Turn VoiceOver on or off2 | Command-F5 or Fn-Command-F5 or hold Command and triple-press Touch ID on supported models1 |
| Open VoiceOver Utility, if VoiceOver is turned on2 | Control-Option-F8 or Fn-Control-Option-F8 |
| Turn zoom on or off3 | Option-Command-8 |
| Zoom in3 | Option–Command–Plus sign (+) |
| Zoom out3 | Option–Command–Minus sign (-) |
| Invert colors4 | Control-Option-Command-8 |
| Reduce contrast | Control-Option-Command-Comma (,) |
| Increase contrast | Control-Option-Command-Period (.) |
1. MacBook Pro (15-inch, Late 2016), MacBook Pro (13-inch, Late 2016, Four Thunderbolt 3 Ports)
2. To use VoiceOver and VoiceOver Utility, you might need to turn on 'Use all F1, F2, etc. keys as standard function keys' in Keyboard preferences. You might also need to make VoiceOver ignore the next key press before you can use some of the other Mac keyboard shortcuts.
3. To use the zoom shortcuts, you might need to turn on 'Use keyboard shortcuts to zoom' in Accessibility preferences.
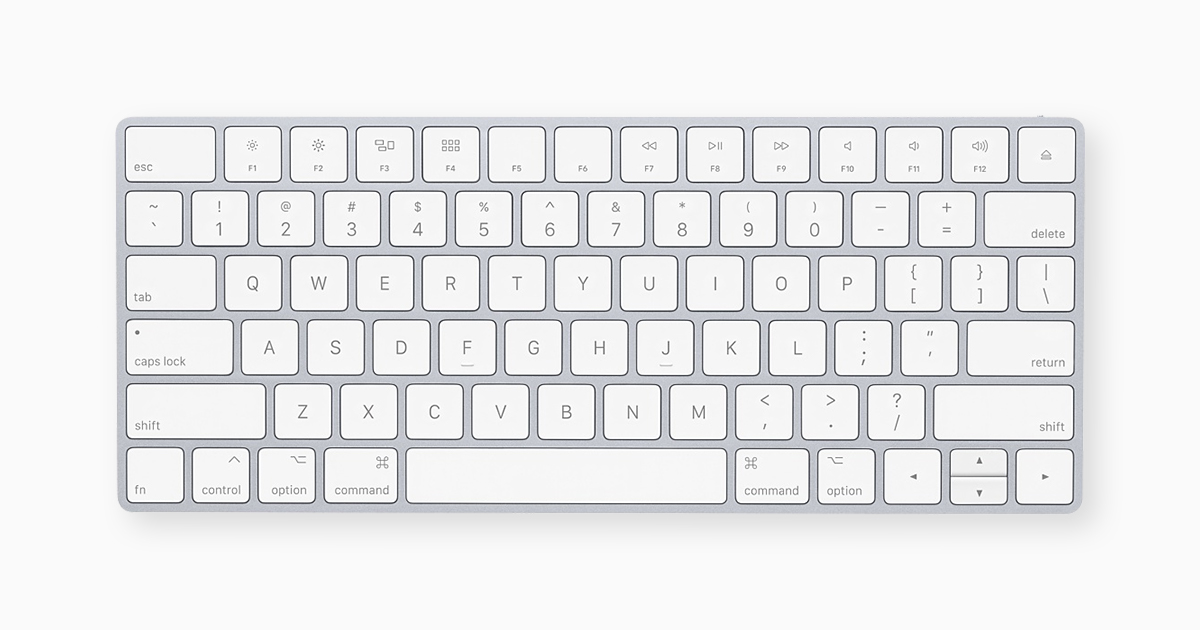
4. To enable this shortcut, choose Apple menu > System Preferences, then click Keyboard. In the Shortcuts tab, select Accessibility on the left, then select ”Invert colors” on the right.
Keyboard Shortcuts for Comments # Keyboard Shortcuts for Comments. Beginning with WordPress Version 2.7, the ability to use keyboard shortcuts to browse and moderate comments was introduced. These keyboard shortcuts are designed to save time by allowing you to rapidly navigate and perform actions on comments.
Jan 24, 2019 But using keyboard shortcuts can help you do many things much faster on your Mac. You can control your system, work with documents, and navigate quicker and easier than you probably think. For a nice reference you can bookmark, here are 50 common keyboard shortcuts that all Mac users should know. With this List of all Coreldraw Shortcut Keys, you will be able to complete repeated tasks faster.Some shortcuts cover everything from vector illustration and page layout to photo editing and website design. Download the Coreldraw Shortcut key PDF click here. Frequently Used CorelDraw Shortcut Keys.
Use your keyboard like a mouse
You can use your keyboard like a mouse to navigate and interact with items onscreen. Use the Tab key and arrow keys to navigate, then press Space bar to select an item.
- Choose Apple menu > System Preferences, then click Keyboard.
- Click Shortcuts.
- From the bottom of the preferences window, select ”Use keyboard navigation to move focus between controls.” In macOS Mojave or earlier, this setting appears as an ”All controls” button instead.
| Action | Shortcut |
|---|---|
| Switch between navigation of all controls on the screen, or only text boxes and lists | Control-F7 or Fn-Control-F7 |
| Move to the next control | Tab |
| Move to the previous control | Shift-Tab |
| Move to the next control when a text field is selected | Control-Tab |
| Move the focus to the previous grouping of controls | Control-Shift-Tab |
| Move to the adjacent item in a list, tab group, or menu Move sliders and adjusters (Up Arrow to increase values, Down Arrow to decrease values) | Arrow keys |
| Move to a control adjacent to the text field | Control–Arrow keys |
| Choose the selected menu item | Space bar |
| Click the default button or perform the default action | Return or Enter |
| Click the Cancel button or close a menu without choosing an item | Esc |
| Move the focus to the previous panel | Control-Shift-F6 |
| Move to the status menu in the menu bar | Control-F8 or Fn-Control-F8 |
| Activate the next open window in the front app | Command–Grave accent (`) |
| Activate the previous open window in the front app | Shift–Command–Grave accent (`) |
| Move the focus to the window drawer | Option–Command–Grave accent (`) |
Navigate menus with your keyboard
To use these shortcuts, first press Control-F2 or Fn-Control-F2 to put the focus on the menu bar.

| Action | Shortcut |
|---|---|
| Move from menu to menu | Left Arrow, Right Arrow |
| Open a selected menu | Return |
| Move to menu items in the selected menu | Up Arrow, Down Arrow |
| Jump to a menu item in the selected menu | Type the menu item's name |
| Choose the selected menu item | Return |
Use Mouse Keys to move the mouse pointer
When Mouse Keys is turned on, you can use the keyboard or numeric keypad keys to move the mouse pointer.
Mac And Windows Shortcut Keys
| Action | Shortcut |
|---|---|
| Move up | 8 or numeric keypad 8 |
| Move down | K or numeric keypad 2 |
| Move left | U or numeric keypad 4 |
| Move right | O or numeric keypad 6 |
| Move diagonally down and to the left | J or numeric keypad 1 |
| Move diagonally down and to the right | L or numeric keypad 3 |
| Move diagonally up and to the left | 7 or numeric keypad 7 |
| Move diagonally up and to the right | 9 or numeric keypad 9 |
| Press the mouse button | I or numeric keypad 5 |
| Hold the mouse button | M or numeric keypad 0 |
| Release the mouse button | . (period) |
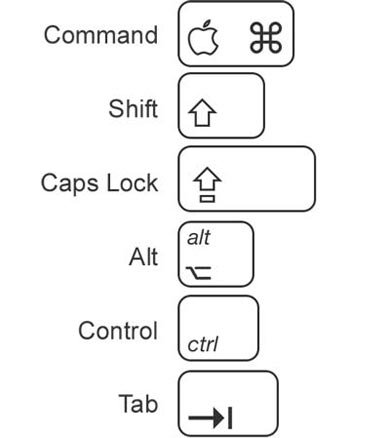
See Full List On Support.apple.com
Learn more
- Change the behavior of the function keys or modifier keys
MacBook owners have a number of tools that come in very handy for using their laptops efficiently and for maintaining the operating system to keep it running in top shape. These MacBook keyboard shortcuts for the Finder, a maintenance checklist, and a “translation” of the modifier keys will speed you on your way to becoming a MacBook power user.
Mac OS X Finder Keyboard Shortcuts
All Shortcut Keys For Ms Outlook
The Mac OS X Lion Finder helps you access and organize most of the important Mac OS X functions while you work. Use Finder keyboard shortcuts to display windows, copy and move files, and launch applications. These keyboard shortcuts help you get things done more efficiently.
| Key | Function |
|---|---|
| Command+A | Selects all items in the active window (icon view), all items in the column (column view), or all items in the list (cover flow view) |
| Command+C | Copies selected items |
| Command+D | Duplicates the selected item(s) |
| Command+E | Ejects the selected volume |
| Command+F | Displays the Find dialog |
| Command+H | Hides All Finder windows |
| Command+I | Shows info for selected item or items |
| Command+J | Shows the view options for the active window |
| Command+K | Displays the Connect to Server dialog |
| Command+L | Creates an alias for the selected item |
| Command+M | Minimizes the active window |
| Command+N | Opens a new Finder window |
| Command+O | Opens (or launches) the selected item |
| Command+R | Shows the original for selected alias |
| Command+T | Adds the selected item to the Sidebar |
| Command+V | Pastes items from the Clipboard |
| Command+W | Closes the active window |
| Command+X | Cuts the selected items |
| Command+Z | Undoes the last action (if possible) |
| Command+, | Displays Finder Preferences |
| Command+1 | Shows the active window in icon mode |
| Command+2 | Shows the active window in list mode |
| Command+3 | Shows the active window in column mode |
| Command+4 | Shows the active window in cover flow mode |
| Command+[ | Moves back to the previous Finder location |
| Command+] | Moves forward to the next Finder location |
| Command+Del | Moves selected items to the Trash |
| Command+up-arrow | Show enclosing folder |
| Command+` | Cycles through windows |
| Command+? | Displays the Mac OS X Help Viewer |
| Command+Shift+A | Takes you to your Applications folder |
| Command+Shift+C | Takes you to the top-level Computer location |
| Command+Shift+G | Takes you to a folder that you specify |
| Command+Shift+H | Takes you to your Home folder |
| Command+Shift+I | Connects you to your iDisk |
| Command+Shift+Q | Logs you out |
| Command+Shift+N | Creates a new untitled folder in the active window |
| Command+Shift+U | Takes you to your Utilities folder |
| Command+Shift+Del | Deletes the contents of the Trash |
| Command+Option+H | Hides all windows except the Finder’s window(s) |
| Command+Option+N | Creates a new Smart Folder |
| Command+Option+T | Hides the Finder window toolbar |
| Command+Option+Space | Opens the Spotlight window |
| Command+Space | Opens the Spotlight menu |
| F8 | Choose another desktop using Spaces |
| Control+up-arrow (or F3, depending on your keyboard model) | Displays the Mission Control screen |
| Control+down-arrow (or Control+F3, depending on your keyboard model) | Shows all open windows for the current application using Mission Control |
| F11 (or Command+F3, depending on your keyboard model) | Hides all windows to display the Desktop using Mission Control |
| F12 (or F4, depending on your keyboard model) | Displays your Dashboard widgets |
| Space | Quick Look |
Keyboard Shortcuts | WordPress.org
Strange-Looking Keys on the MacBook Keyboard
See Full List On Idownloadblog.com
New to the Macintosh world? Some keys on the MacBook keyboard may be mystifying. Whether you’re using Snow Leopard or an older version of Mac OS X, recognizing and using modifier keys will make your job easier. Here’s a look at the modifier keys on both MacBook and desktop keyboards:
Mac OS X Maintenance Checklist
Maintenance is vital if you want to keep Mac OS X Lion in tip-top condition for as long as possible. Maintaining your MacBook keeps it running fast and smooth. Basic housekeeping includes regular back-ups plus some other, less familiar, tasks. Check this table often, or print it and keep a copy near your laptop!
Shortcut Keys For Mac Computer
| Mac Maintenance Task | Schedule |
|---|---|
| Check for updates with Software Update | Once a day (automatic setting) |
| Back up with Time Machine | Automatic |
| Defragment (Micromat TechTool Pro/Prosoft Engineering Drive Genius 3) | Once a week |
| Repair Disk Permissions (Disk Utility) | Once a week |
| Delete Unnecessary User Accounts (System Preferences) | As necessary |
| Scan for viruses (Intego VirusBarrier X6, ClamXav 2) | Automatic |
| Check all volumes (Disk Utility/ Micromat TechTool Pro) | Once a week |
| Check for the latest drivers for your hardware | Once a month (or after installing new hardware) |
| Delete temporary Internet cache files (Prosoft Engineering Drive Genius 3) | Once a month |
