Use Remote Desktop on your Windows, Android, or iOS device to connect to a Windows 10 PC from afar.

Remote Desktop Connection For Mac Setup
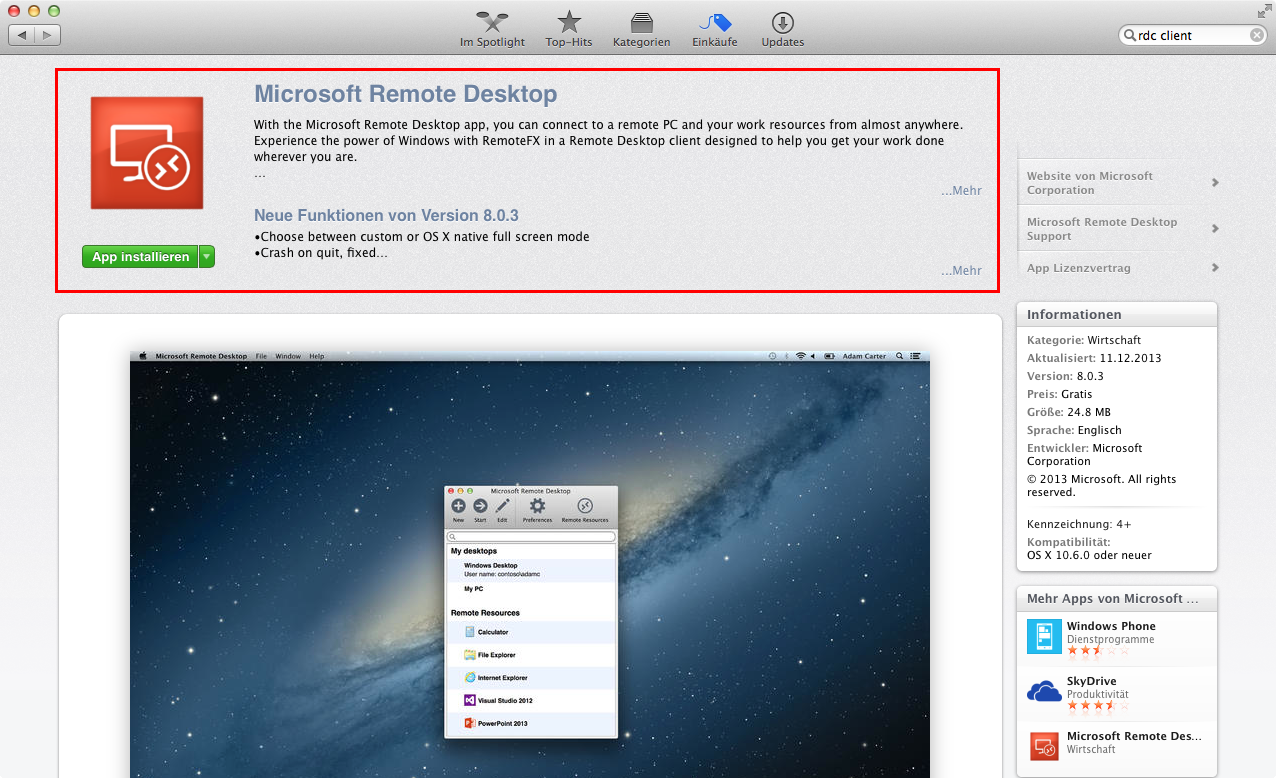
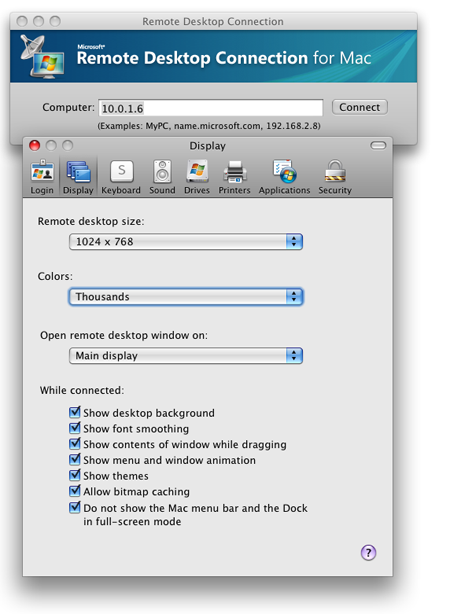
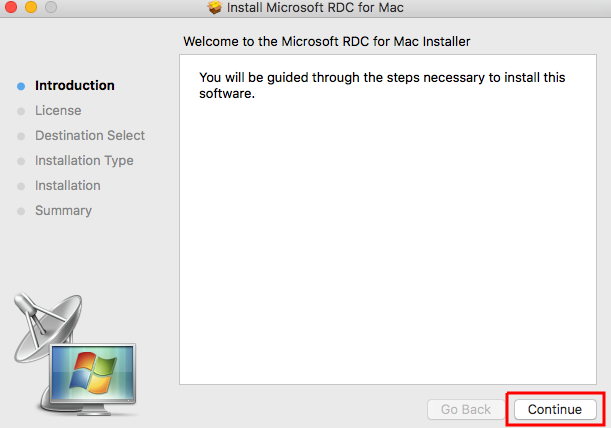
Set up the PC you want to connect to so it allows remote connections:
Make sure you have Windows 10 Pro. To check, go to Start > Settings > System > About and look for Edition. For info on how to get it, go to Upgrade Windows 10 Home to Windows 10 Pro.
When you're ready, select Start > Settings > System > Remote Desktop, and turn on Enable Remote Desktop.
Make note of the name of this PC under How to connect to this PC. You'll need this later.
Use Remote Desktop to connect to the PC you set up:
On your local Windows 10 PC: In the search box on the taskbar, type Remote Desktop Connection, and then select Remote Desktop Connection. In Remote Desktop Connection, type the name of the PC you want to connect to (from Step 1), and then select Connect.
On your Windows, Android, or iOS device: Open the Remote Desktop app (available for free from Microsoft Store, Google Play, and the Mac App Store), and add the name of the PC that you want to connect to (from Step 1). Select the remote PC name that you added, and then wait for the connection to complete.
What Is Remote Desktop Connection For Mac
Allow remote login to your Mac from another computer. For devices using the same macOS, you can allow remote Mac login using a Secure Shell (SSH). This enables Mac remote desktop access using a Secure File Transfer Protocol (SFTP). To set up Remote Login: Go to System Preferences Sharing; Select Remote Login. Connect your Mac to the Windows computer using a standard Ethernet cable. If your Mac doesn’t have an Ethernet port, try using a USB-to-Ethernet adapter. Connecting the two computers creates a small local network that consists of just the two computers. On the Windows computer, turn on file sharing. Download the Jump Desktop app to your iPhone, iPad, Android, Mac or Windows device. Launch the app and sign into the same Jump Desktop account you used when setting up your computer. Then tap your computer's icon to connect! Learn more here.

