
© JKstock/Shutterstock.com You can easily export emails from Outlook on a PC or Mac computer. JKstock/Shutterstock.com
May 19, 2019 Mac Mail to Outlook Transfer, a tool designed to automatically perform cross-platform e-mail exporting with very little effort. Extremely fast conversion in just three steps, 100% accuracy (meaning encoding and attachments remain intact), support for all versions of Outlook, friendly step-by-step wizard for slick and effortless transfer process. Navigate to Tools tab and click the Export button. An Export to Archive File (.olm) box appears. Here select Mail and choose Continue. Now, select a folder to store the OLM file and hit Save button. Once the data is exported, choose Finish to successfully save Outlook for Mac OLM files on local system. After all, the manual means are just workarounds. There are no direct ways of exporting emails from Mac Mail to Outlook. Reliable Way to Transfer Data to Outlook (Mac/Windows) Apple Mail to Outlook conversion is the need of many users. And due to lack of any native options to do so, most users prefer an automated means.
- If you want to export emails from Outlook, you can use the app's 'Import and Export Wizard.'
- Outlook stores email, attachments, calendar events, and contacts in a file which you can copy, move, and reimport into Outlook or export to another account.
- You can only export emails from a single Outlook account at once.
- Visit Business Insider's Tech Reference library for more stories.
You can use Outlook to export all the email, email attachments, calendar appointments, and contacts associated with a particular email account.
When you export your mail from Outlook, it'll be loaded into either a .PST or .OLM file, which can then be sent to any other computer, and loaded into another copy of Outlook.
No matter which version of Outlook you have, the export process might take a while, especially if it's a large account with a lot of email.
When it's done, you can import the file into another copy of Outlook to set up email on a new computer, or into a different account in Outlook to merge email, contacts, and calendar events from different accounts into one.
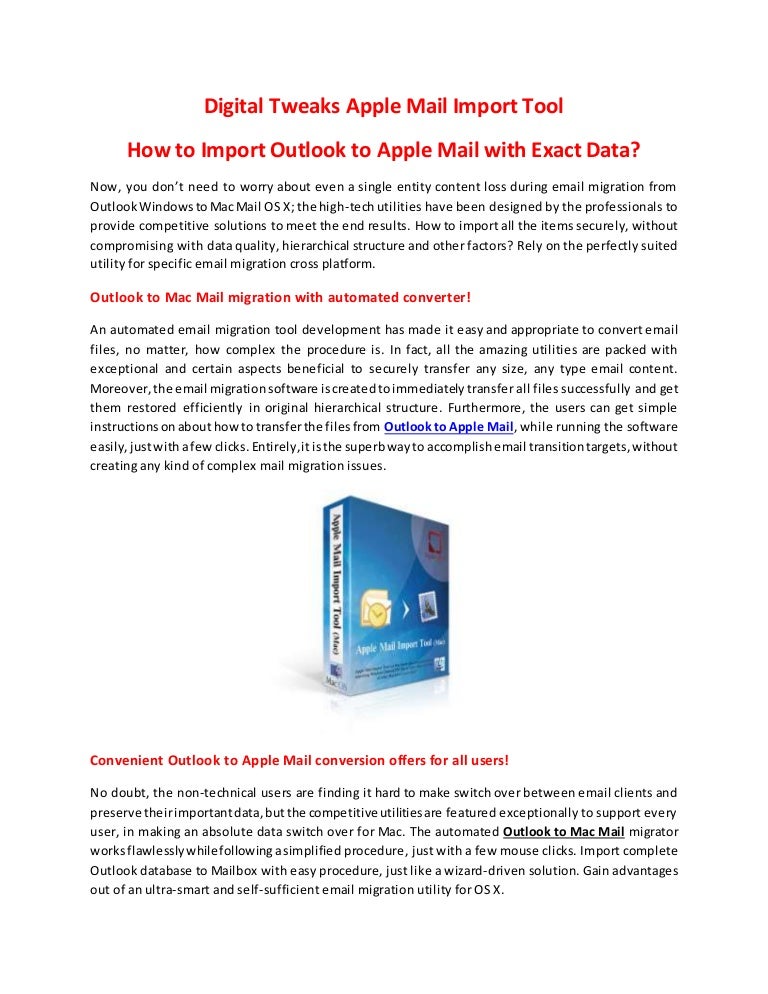
Here's how to export emails from your Outlook account, using the apps for both Mac and PC.
Check out the products mentioned in this article:
Exporting Outlook For Mac Mail Location
Apple Macbook Pro (From $1,299.00 at Apple)
Acer Chromebook 15 (From $358.99 at Staples)
How to export emails from Outlook on a PC
Export Apple Mail To Outlook

1. In Outlook, click 'File.'
2. In the side pane, click 'Open & Export.'
© Dave Johnson/Business Insider You can find the export controls by clicking the 'File' menu. Dave Johnson/Business Insider3. Click 'Import/Export.'
4. In the Import and Export Wizard dialog box, click 'Export to a file' and then click 'Next.'
5. Click 'Outlook Data File (.pst)' and click 'Next.'
6. Click the email account that you want to export. Since Outlook will only export what you select, be sure you choose the name of the email account — not a subfolder within the account — and check 'Include subfolders.' Then click 'Next.'
© Dave Johnson/Business Insider Choose the email account that you want to export to a .PST file. Dave Johnson/Business Insider7. Specify where you want to save the .PST file. Usually, you'll want to choose 'Replace duplicates with items exported.' If this is the first time you're exporting the email account, or if this is a new export file, there won't be any duplicates to worry about.
8. Click 'Finish.'
This .PST file can then be sent to any computer, and loaded into that computer's version of Outlook.
If you have an older version of Outlook, the steps to find the Export Wizard dialog box might be somewhat different. After clicking 'File,' you might need to choose 'Options,' followed by 'Advanced,' and then find the wizard by clicking the 'Export' button.
How to export emails from Outlook on a Mac
While exporting emails from Outlook on your PC will give you a .PST file, which can be used anywhere, Outlook on Mac is a bit more restrictive.
Exporting emails from Outlook for Mac will give you a .OLM file, which can only be used on other Mac computers.
1. Open Outlook and log into the account that you want to export data from.
2. Click 'File' in the menu bar at the top of the screen, and then select 'Export.'
© William Antonelli/Business Insider You'll find separate 'Import' and 'Export' options in this menu. William Antonelli/Business Insider3. Pick all the content you want to export — you can select emails, calendar events, contacts, tasks, and notes — and then click 'Continue.'
© William Antonelli/Business Insider You can pick what you want to put into the .OLM file. William Antonelli/Business Insider4. Select where you want to save the file, and what it should be called.
5. Click 'Save.'
Outlook will then take a few minutes to create your file, and save it onto your computer.
Related coverage from Tech Reference:
If you’re using Outlook for Mac and want more free space in your Inbox, then the best way is to archive your emails, contacts, and other items. You can archive OLM data to anywhere on your system. Follow the steps below to export mail items to an archive file in the latest versions of Outlook for Mac.
- Open Outlook for Mac on your Mac and go to the “Tools” tab and select “Export.”
- A new wizard “Export to Archive File (.olm)” will appear on the screen; select the items that you want to export to the archive file and click “Continue.”
- Now, in the “Save as” box, select the “Downloads” folder, and click the “Save” button.
- It will take a few seconds to export the data; once it’s done, you’ll receive a notification. Click “Finish” to complete the process.
Using this technique, you can easily export your mail items to Archive in an OLM file.
How to Backup OLM Files to PST Files?
If the manual method to convert OLM to PST is not enough for you to export data from Outlook for Mac data files, then you can export your data to PST files easily. Kernel OLM to PST converter is the most reliable tool to convert your OLM files to PST.
The working process of this software is very simple. Upload the OLM file to the tool and start the scanning process. Once scanned, you’ll be able to see all its content in the tool; you can then save/export the file in the desired format. Let’s see the working process of this tool:
- On launching OLM to PST converter software, a window will appear on the screen; select the file that you want to convert and click “Next.”
- Once the file is scanned, it’s folders will be visible on the left pane of the tool. Click any folder to preview its emails/items and preview them in the “Simple View.”
- Now, to convert it to PST, select “PST file (MS Outlook)” from the right pane of the tool and click “Next.”
- If you want to apply any filters to the OLM file before converting it, then apply from the filter section.
- Browse the location where you want to save the file and click “Finish.”
It will take a few seconds to save the file. Once it is done, you’ll receive a notification displaying, “File has been saved on the location.” With the help of this tool, you can also export OLM files to Office 365 easily.
Exporting Outlook Contacts
After converting the OLM file to PST, you can free-up space from your Outlook for Mac account by removing the emails/messages from Inbox.
Video Tutorial to Save OLM Files to Outlook
Exporting Outlook For Mac Mail Outlook
More Information
