In the Keychain Access window that appears, click “Passwords.” Double-click the name of the Wi-Fi network. In the pop-up window, check the “Show Password” box. You might have to enter your Mac’s admin username and password to reveal the password. Restart your Mac. This is the fastest and easiest step before you try the other solutions.
The password of your macOS user account is also known as your login password. It's the password that you use to log in to your Mac and make certain changes, such as installing software.
Change your password
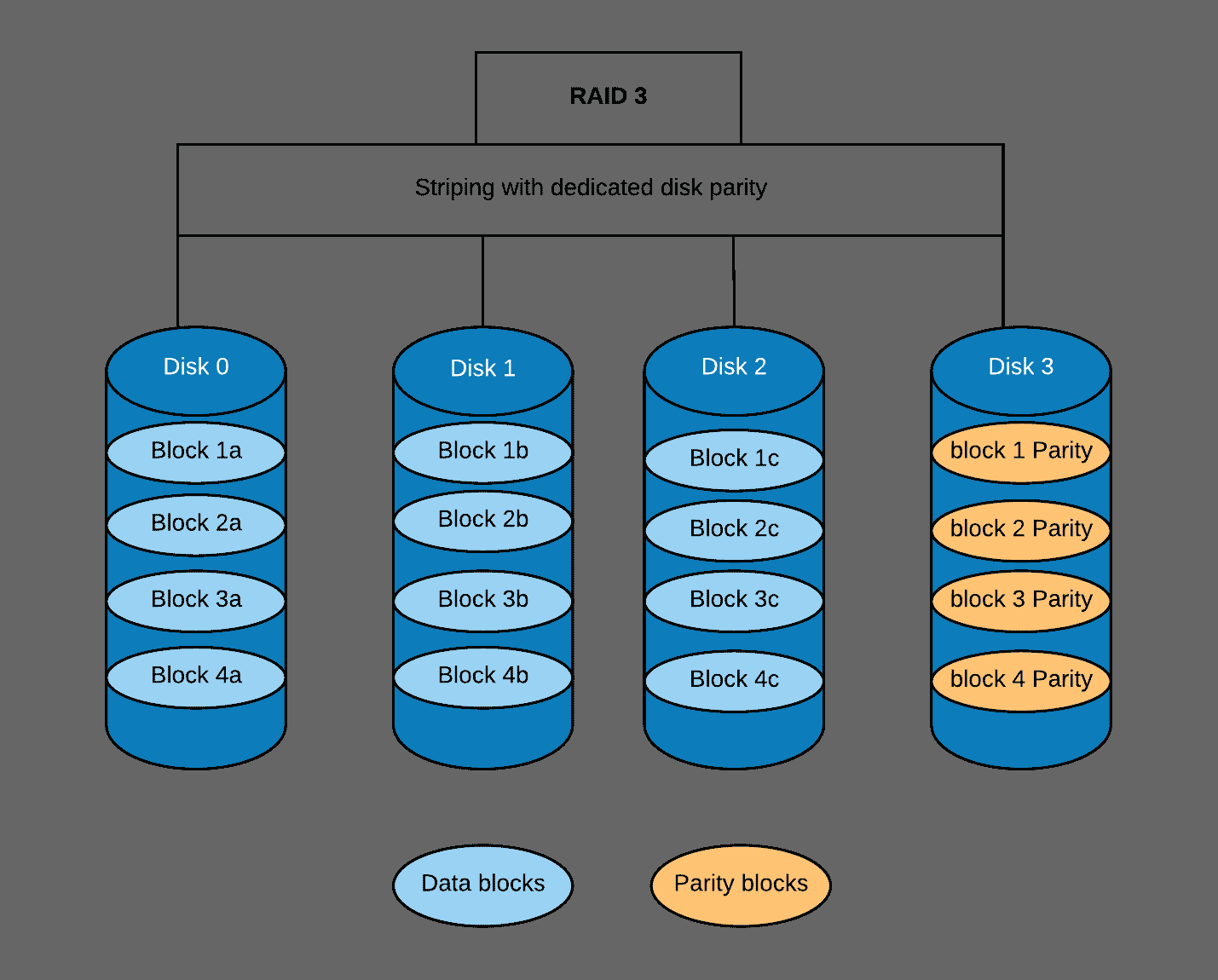
If you know your password and can use it to log in to your account, you can change your password in Users & Groups preferences:
- Choose System Preferences from the Apple menu, then click Users & Groups.
- Select your user name from the list of users.
- Click the Change Password button, then follow the onscreen instructions.
Reset your password
If you don't remember your password, or it isn't working, you might be able to reset it using one of the methods described below. But first try these simpler solutions:
- Make sure that you're typing the correct uppercase or lowercase characters. If your keyboard has Caps Lock turned on, the password field shows a Caps Lock symbol .
- If the password field shows a question mark, click it to display a password hint that might help you to remember.
- Try to log in without a password. If that works, you can then add a password by following the steps to change your password.
- Try to log in with the Apple ID password that you use for iCloud. If you just changed that password and the new password isn't working, try the old password first. If that works, you should be able to use the new password from then on.
Reset using your Apple ID
In some macOS versions, you can use your Apple ID to reset your login password. At the login screen, keep entering a password until you see a message saying that you can reset your password using Apple ID. If you don't see the message after three attempts, your account isn't set up to allow resetting with Apple ID.
- Click next to the Apple ID message, then follow the onscreen instructions to enter your Apple ID and create a new password. You'll be asked to restart when done.
- Log in with your new password.
- Determine whether to create a new login keychain.
Reset using another admin account
If you know the name and password of an admin account on your Mac, you can use that account to reset the password.
- Log in with the name and password of the other admin account.
- Choose System Preferences from the Apple menu, then click Users & Groups.
- Click , then enter the admin name and password again.
- Select your user name from the list of users.
- Click the Reset Password button, then follow the onscreen instructions to create a new password:
- Choose Log Out from the Apple menu.
- Log in to your account using your new password.
- Determine whether to create a new login keychain.
Reset using the Reset Password assistant (FileVault must be on)
If FileVault is turned on, you might be able to reset your password using the Reset Password assistant:
- Wait up to a minute at the login screen, until you see a message saying that you can use the power button on your Mac to shut down and start up again in Recovery OS. If you don't see this message, FileVault isn't on.
- Press and hold the power button until your Mac turns off.
- Press the power button again to turn on your Mac.
- When the Reset Password window appears, follow the onscreen instructions to create a new password.
If you need to connect to Wi-Fi, move your pointer to the top of the screen and use the Wi-Fi menu to connect. To exit without resetting your password, choose Apple menu > Restart. - When done, click Restart.
- If you were able to reset your password with the Reset Password assistant, log in to your account using your new password.
- Determine whether to create a new login keychain.
Reset using your Recovery Key (FileVault must be on)
If FileVault is turned on and you have a FileVault Recovery Key, you can use that key to reset your password.
- At the login screen, keep entering a password until you see a message saying that you can reset your password using your Recovery Key. If you don't see the message after three attempts, FileVault isn't on.
- Click next to the message. The password field changes to a Recovery Key field.
- Enter your Recovery Key. Use uppercase characters, and include the hyphens.
- Follow the onscreen instructions to create a new password, then click Reset Password when done.
- Determine whether to create a new login keychain.
If you can't log in with your new password after restarting your Mac, take these additional steps:
- Restart again, then immediately hold down Command-R or one of the other macOS Recovery key combinations until you see the Apple logo or a spinning globe.
- When you see the macOS Utilities window, choose Utilities > Terminal from the menu bar.
- In the Terminal window, type
resetpassword, then press Return to open the Reset Password assistant pictured above. - Select ”My password doesn't work when logging in,” then click Next and follow the onscreen instructions for your user account.
Create a new login keychain, if necessary

After resetting your password and logging back in to your account, you might see an alert that the system was unable to unlock your login keychain. This is expected, because the passwords for your user account and login keychain no longer match. Just click the Create New Keychain button in the alert.
If you didn't see an alert about your login keychain, or you see other messages asking for your old password, reset your keychain manually:
- Open Keychain Access, which is in the Utilities folder of your Applications folder.
- Choose Preferences from the Keychain Access menu, then click the Reset My Default Keychain button in the preferences window. After you enter your new password, Keychain Access creates an empty login keychain with no password. Click OK to confirm.
If you don't see a Reset My Default keychain button, close the preferences window and select the “login” keychain from the left side of the Keychain Access window. Press the Delete key, then click Delete References. - Choose Log Out from the Apple menu to return to the login screen.
- Log in to your account using your new password. Your account password and login keychain password now match again.
If you still can't log in
If you still can't log in with your password, contact Apple Support for help.
Keep your passwords safe
Lost WiFi passwords are one of the many mysteries of using Macs. You’ve connected to a WiFi network when you first set up your Mac, but if you ever need to retrieve WiFi password to share with someone else, it seems near impossible to access it.
These scenarios are all too familiar to students and office workers alike, leading to incessant irritation and regret that they hadn’t taken note of the password at the time of making it. Here’s a quick guide to resolving those situations.
Private passwords storage
Forgot Password For Wifi Mac
Access Secrets via Setapp. One easy tool that gives you the most secure way to store passwords.
Check the default password first
All routers come with a default network name and password which can be used to access the connection, providing you haven’t changed them since installation. They are normally located under the code SSID on the bottom or back of the routers. If you can’t find the password on the actual router, it’s worth getting your hunting gloves on and sifting through the household paperwork to find it in the device’s manual.
But if that seems like a lost cause, you may be able to locate the password by trialing common username and password combinations. These vary between network providers, but most use “admin” for the username and either “1234” or “admin” for the password.
Find the WiFi password on Mac
Just in case your default password wasn’t “admin” — don’t worry. Finding your current or previous WiFi network passwords on Mac is in fact pretty simple.
Open up the spotlight search by clicking on the magnifying tool in the top right of your monitor and type “Keychain” to launch an app in-built into macOS systems, which provides detailed network data for WiFi connections.
Once you’re in Keychain, select the name of your network in the list, and click the info button at the bottom of the window. This will allow you to select “show password,” prompting you to enter your Mac’s login details. After you do, Keychain will display WiFi password for the network.
Reset your network router
Clearly, resetting the router is a lengthy and tiresome process that many of us don’t have time for, or simply can’t be bothered with. It’s usually the latter. But, don’t fret, you can reset your router and force it to use the default WiFi passphrase printed on it.
Simply look for a small reset button on the router — it’s typically a pinhole button you’d need to press with a small, thin object (we recommend a bent paperclip). Hold the button for 10 seconds, and your network’s settings will be completely erased and reset to their defaults. This then enables you to use the login credentials stated on the router itself, meaning you can take note of the password to prevent similar stressful situations in the future.
If none of that works for any reason, you might wonder what’s the best way to store and keep track of passwords electronically? Well…
Get a trustworthy password manager
To always be able to see WiFi passwords, our recommendation would be to get a simple and secure password manager, such as Secrets. Secrets is an efficient and friendly system which securely stores important information like passwords, credit cards, and bank details.
And besides, Secrets uses impressive predictive analytics to boost your productivity. By automatically filling out logins on Safari or Chrome, you can forget about copying and pasting, or scratching your head remembering which password you used for a particular website.
The intelligent search feature based on keywords and tags also enables you to find particular information quickly, as well as helping to create strong, secure passphrases through the password generator. In addition, you can save yourself the hassle of transferring data manually to other devices, as your secrets are effortlessly kept in sync across your Mac, iPod, iPhone, and iPad using iCloud.
Keep passwords safe and sound

Secrets was designed with security at the forefront of priorities. All your data is stored in the OpenPGP format, which is an established and well-known standard used by most big business databases. The format allows data to be encrypted and signed with AES/RSA algorithms, a tried and tested system used even by the US Government.
Due to there being no browser extensions or helper programmes, Secrets is the only app to decrypt and handle your data, preventing third-party access. Furthermore, automatic locking keeps your information safe, even if your device is lost or stolen. With established and logical security measures, you can rest assured that your secrets are safe with them.
Through having all your important data in one easily accessible location, you’ll never be searching through the paperwork archives for lost passwords or usernames again, so you can put those hunting gloves away for good. Best of all, Secrets is available for you to try free via Setapp, along with over 180 other useful apps for your Mac. Put your passwords to safety today and never forget them again.
Meantime, prepare for all the awesome things you can do with Setapp.
Read onTell Me My Wifi Password
Sign Up
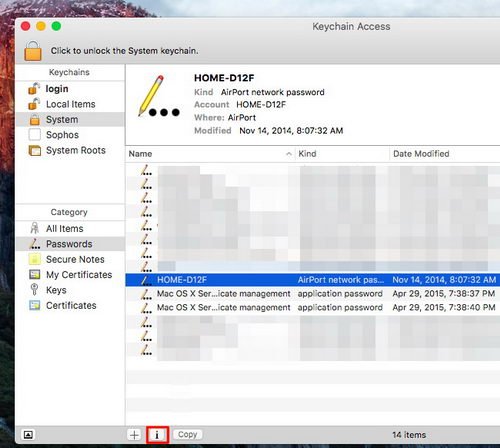
Password For Mac Wifi Settings
