- Netinstall Macos
- Netinstall For Mac High Sierra
- Netinstall For Mac Os
- Netinstall Mikrotik For Mac
- Netinstall Macos High Sierra
11 Mar NetInstall or NetBoot: Which One is Needed for macOS Imaging?
In the System Image Utility app on your Mac, click the Source pop-up menu, choose Define NetRestore Source(s), then click Next. Read the macOS License Agreement. If you agree, click Agree to continue. Click the Add button to define your NetRestore sources, select any NetRestore options, then click Next. For more information on NetRestore source information and options, see Set NetRestore. By far the best way to install Linux on a Mac is to use virtualisation software, such as VirtualBox or Parallels Desktop. Because Linux is capable of running on old hardware, it's usually perfectly. Open the App Store on your Mac with the Server app installed. Click the Purchased tab in the App Store. Locate OS X El Capitan in the list of purchased apps. If you see OS X El Capitan in the list, make sure it says Downloaded on the button next to the installer app. If it doesn’t: Click Download. Create NetBoot images in System Image Utility on Mac. A NetBoot network image allows you to start several Mac computers over an Ethernet network using the NetInstall service of the Server app. Workflows that create custom NetBoot network images can use a bootable volume, a disk image (of a bootable volume), or a macOS install app as the source.
It’s quite common to hear someone say they’re NetBooting their machine when in reality they’re probably loading a NetInstall image onto it. While both NetBoot and NetInstall are similar, as they both allow a Mac to boot from an image that is loaded over the network or via an external hard drive, the outcome for the two options are very different.
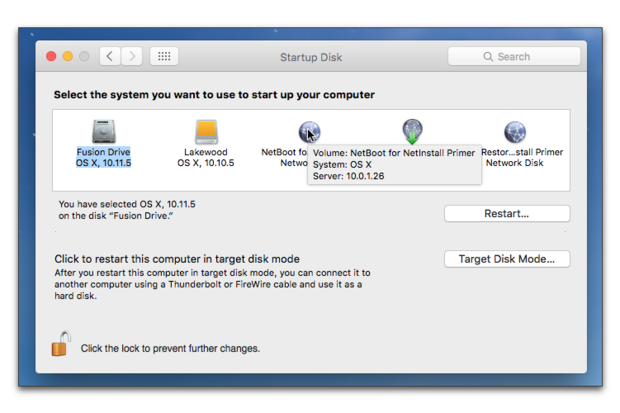
If you’re trying to image a machine, you should be using a NetInstall image. For those of you more familiar with Microsoft Windows, a NetInstall image is equivalent to a WinPE image.
How Does NetInstall Differ From NetBoot?
NetInstall
A NetInstall image is a preconfigured version of macOS, albeit smaller and far less feature rich. A NetInstall image is loaded onto a Mac from the network or from an external drive, completely bypassing the internal hard drive.
When booted through a NetInstall image, certain tasks can be performed that could not be done if the machine were booted into the Operating System loaded from the device itself. Partitioning a disk in preparation for an image deployment is a perfect example. You cannot partition a disk that is actively being used. Therefore, to get around these kinds of limitations, you start a computer with this smaller, temporary operating system, in our case a NetInstall image.
A machine in a NetInstall state would not be suitable for your end users.
NetBoot

If you’re trying to provide a virtual desktop (VDI) type experience, concerned with preventing a machine from drifting from a desired state, then you could use a NetBoot image.
Like NetInstall, a NetBoot image is a preconfigured version of macOS, however unlike a NetInstall image, a NetBoot image can be fully functional. Your end users could use a machine that has been NetBooted.
What Version of macOS Does NetInstall Use?
Well, that’s up to you. Again, if you’re familiar with the Microsoft Windows world of imaging, Microsoft builds and releases Windows PE (WinPE), their pre-boot environment within their Windows Assessment and Deployment Kit. Apple does things differently than Microsoft.

Apple provides System Image Utility, an application found in/System/Library/Core Services/Applications, so you’re not reliant on them when you need a different pre-boot environment. By giving you the tools, you can build and create your own NetInstall image on-demand, choosing whichever operating system version and build number that is right for you.
Netinstall Macos
Now, with that being said, your NetInstall image should be built using the latest buildnumber (like 16A323) available for the hardware you support. Notice that I did not say the latest OS version (like 10.12).
“Each release of macOS has both a version number and a build number. Some versions of macOS have more than one available build. For example, when you purchase a new Mac, it comes with a model-specific build of macOS. This build might be newer than the build of macOS that’s available from the Mac App Store, even if the version numbers are the same.” https://support.apple.com/en-us/HT202061
That means that each time you decide to support a new Mac model in your environment, you’re probably going to need to create a new NetInstall image, or you might run into the error below.
Can I Use a macOS Sierra NetInstall Image to Deploy macOS El Capitan?
Netinstall For Mac High Sierra
Absolutely. Your NetInstall version and build number have no bearing on which version of macOS you decide to deploy to your Macs.
You can use a macOS Sierra NetInstall image and deploy a macOS El Capitan image to your machines, or even vice versa, assuming your NetInstall image will support your hardware.
How Do I Build a NetInstall Image?
As mentioned above, a NetInstall image is built using System Image Utility. I’ll walk you through creating a very vanilla NetInstall image, but take note that your particular software vendor may have additional or even completely different steps for you to follow.
Netinstall For Mac Os
- Download the macOS installer from the Mac App Store with your desired build number and version.
- This step can be more difficult than anticipated. As discussed above, the build number with your latest Mac computer may differ from what you can download in the App Store. At times, you may have to wait for the next version dot release to build your NetInstall image capable of working with your newest Macs.
- Copy the macOS Installer application to the Applications folder on the Mac you’re going to use to build your NetInstall image. System Image Utility requires the installer to be in the Applications folder.
- Launch System Image Utility by using Spotlight or browsing to/System/Library/Core Services/Applications.
- Select, from the Source menu, your macOS Install and click Next.
- Choose NetInstallImage from the Network Disk Image Type window and select Next and agree to the licensing agreement. Do not select NetBoot Image.
- Press Next, leaving the defaults as they are, for the next 4 panels, ending with Automation Settings.
- Assign a file name and description as desired on the Image Settings panel. You can choose to leave the index number random or set one manually. All you need to ensure is that the number chosen does not match with any other NetInstall image file.
- Leave all of the Supported Computer Models checked and hit Next.
- Press Next, ignoring any filtering.
- Provide an image file save name and location. I generally save my image to the desktop. When prompted, provide an admin username and password.
Alright, you now have a fully functional NetInstall image file. Figuring out what to do with that image file is going to be dependent on what software you’re using to listen for a boot-to-network-request from your Mac clients. Consult your vendor’s documentation. If you’re using macOS Server to respond, I cover that process at the 4:05 mark in this video.
If you’re a LANDESK customer, my post next week will walk through the process of taking the NetInstall image file created by System Image Utility and putting it through the LANDESK Startup Disk Stamper.
System Image Utility User Guide
A NetBoot network image allows you to start several Mac computers over an Ethernet network using the NetInstall service of the Server app. Workflows that create custom NetBoot network images can use a bootable volume, a disk image (of a bootable volume), or a macOS install app as the source.
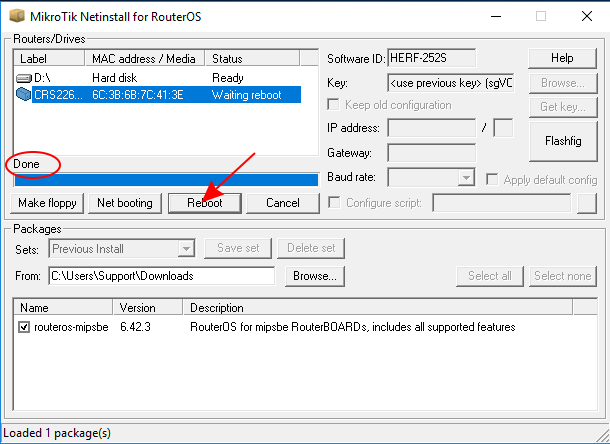
In the System Image Utility app on your Mac, click the Source pop-up menu, choose a configured Mac volume or macOS install app, then click Next.
Select NetBoot image, then click Next.
Read the macOS License Agreement. If you agree, click Agree to continue.
(Optional) Click the Add button to add configuration profiles, packages, or scripts to your NetBoot image, then click Next.
Click the Remove button to remove any items.
(Optional) Specify system configuration options, then click Next.
To learn more about computer naming and ByHost preferences, see System Configuration settings.
(Optional) Click the Add button to bind the recipients of this image to a directory server, then click Next.
To learn more about binding to a directory server using System Image Utility, see Bind to a directory service.
Enter a network disk name and description, select how the image number is to be assigned, then click Next.
To learn more about defining image settings, see Define image settings.
(Optional) Select the computer models that can start up using this image, then click Next.
To learn more about restricting computer models, see Manage supported computer models.
(Optional) Click the Add button or click Import to add MAC addresses to an allow or deny list, then click Next.
In the Save As dialog, choose where to save the image (you can move it later), then click Save.
If NetInstall service is configured on an Ethernet network port and the Server app is set to serve images from a volume, the NetInstall service share point folder NetBootSPn appears in the pop-up menu.
Netinstall Mikrotik For Mac
Important: Do not attempt to edit content in the image destination folder while the image is being created.
Netinstall Macos High Sierra
