People who use PowerPoint presentations may at times require information from a PDF file. Since the PDF format is difficult to edit, they often have to redesign the PDF content directly on the PowerPoint presentation and this takes time. Now you can transfer PDF to PowerPoint in just a few steps. iSkysoft PDF Editor 6 Pro is a fantastic PDF editor that allows you to edit the PDF file and then transfer PDF to PPT. This method is simple, fast and accurate. You may add notes and other information to the PDF file so you have a PPT presentation that is accurate and of high quality.
Convert PDF to POWERPOINT. Convert your PDFs to POWERPOINT. Powered by Solid Documents. Upload your file and transform it. Select PDF file. Upload from computer. Or drop PDF here. How to convert PDF to PowerPoint online: Click ‘Choose file’ in the toolbox above. Select the PDF document you wish to convert. Smallpdf will upload and start to work on the file right away. Wait for the extraction to finish and download your PPT. Open a PDF document in Acrobat DC. Click on the “Export PDF” tool in the right pane. Choose “Microsoft PowerPoint” as your export format. Click “Export.” If your PDF contains scanned text, Acrobat will run optical character recognition (OCR) automatically. Select File Export. Click Create PDF/XPS Document, then click Create PDF/XPS. In the Publish as PDF or XPS dialog box, choose a location to save the file to.
How to Transfer PDF to PPT on Mac
The Best Tool to Transfer PDF to PowerPoint on Mac
iSkysoft PDF Editor 6 Professional for Mac (or iSkysoft PDF Editor 6 Professional for Windows) is the best tool that you can use to transfer PDF to PowerPoint file. The PDF editor comes with great features that enable you to edit the PDF file and then easily and accurately transfer from PDF to PowerPoint. There are many editing asks that you can do to enhance the final PPT file, thanks to the editing power of this tool. The steps below will show you how to transfer a PDF to PowerPoint with iSkysoft PDF Editor.
Step-by-step Guide on How to Transfer PDF to PPT
Step 1. Edit PDF File before Conversion
Use the Finder tool to drag the PDF file into the interface of iSkysoft PDF Editor 6 Pro. Alternatively, you can use the 'Open File' command and then navigate to where your PDF file is saved and then click on it. You will see all your PDF pages neatly displayed on the interface. You can now select the pages that you would like to edit before you turn PDF into PPT.
Step 2. Edit a PDF File
Edit PDF texts: Go to the 'Edit' panel to access all the editing features of iSkysoft PDF Editor 6 Pro. To edit the text, you can move the cursor to select the text content you wanted and double click on it, and then you will open the text editing panel on the right side of the main interface. Now you can change the font size, style and font color of selected text content.
Edit PDF images: You may also edit images in a PDF file under the 'Edit' tab. Click on an image you wanted and then you can rotate, extract and crop images in the right side toolbar.
Step 3. Convert a PDF to PPT Format
When you are finished editing, access the 'Convert' Panel and here you will see all the conversion settings. Select 'To PowerPoint' and then click on the 'Convert' button and define the destination folder and the name that you want to give the new PPT file.
You may also decide to convert the PDF file without editing it. Go to the Welcome page on the PDF converter and then you can drag and drop a PDF file to 'Convert PDF' tab. Then you can open the PDF file under the convert tab and convert PDF to PPT without editing.
This is how to transfer PDF to PowerPoint Presentation. Except converting PDF files to PowerPoint, you can also use this PD F editor to create a fillable PDF form and edit scanned PDF files with advanced OCR feature.
Why Choose iSkysoft PDF Editor 6 Professional to Transfer PDF to PowerPoint
iSkysoft PDF Editor 6 Professional for Mac (or iSkysoft PDF Editor 6 Professional for Windows) is a versatile PDF editor full of features that enable you to edit a PDF file and ten transferring it to PowerPoint. The quality of the converted file will be like that of the original PDF file.
The main features of iSkysoft PDF Editor 6 Pro:
- Easily create your own PDF files from the start. You are also able to convert other files to PDF.
- Fill in and edit PDF forms from other sources or simply create your custom forms.
- Use a unique digital ID to mark your PDF works, and also allows you to edit the permissions.
- You can now scan printed documents and save them as PDF images before taking through OCR to get editable text.

Ever had to face a troubling time when you had to convert PDF to PowerPoint on Mac?
I know what you feel.
This article is here to help!
Imagine this scenario. You want to deliver a kickass presentation to the board in the coming week and you hire a freelancer to do the presentation for you. Instead of sending a PPT, the freelancer sends you a Portable Document Format (PDF)!
Now I know what you must be thinking – how does something like this happen? Maybe your freelancer found it better to design and export it as a PDF. Or it was just an honest mistake on their part. Nonetheless, you got a presentation in a couple of hours and you need a solution asap. You have an Apple Macbook and you’re figuring out how to convert PDF to Powerpoint Mac. Well the good news is, there are a couple of ways to accomplish this.
And because we said there’s a couple of ways, lets list them down. You can:
All of these methods have their pros and cons. But thankfully, they all get the job of turning a PDF to PowerPoint Mac done. So let’s dig in.
Ready to convert your PDF to PPT? Read on.
Method 1. Convert PDF to PowerPoint on Mac with Paid Software
The easiest yet commercial way to seamlessly convert your PDF to Powerpoint on Mac, these paid software can take care of everything. Be it the formatting, fonts, pictures, and the overall layout, you just can’t go wrong here.
We take a look at two commercially available software that can turn your PDF to PPT Mac without you tearing your hair out in frustration. After all, you got that presentation to deliver and the clock’s ticking.
1. PDFElement (Formerly Wondershare PDF Converter)
Wondershare has always emphasized on ease of use and an accessible user experience for its products. Little surprise that Wondershare’s PDF creating, editing and conversion tool is a breeze to use.
PDF Element in action. You can export your PDF to either Microsoft Word, Excel or PowerPoint formats.
As you may have noticed from the screenshot, Wondershare’s PDF conversion software is pretty easy to use. Just one-two clicks, and that spiffy PDF that your co-worker sent will be ready to go as a dynamic and presentable PPT.
Did we mention that it preserves all the formatting, layout and fonts? All you need to do is add some music and transition effects with your PowerPoint file and you’re good to go!
You really can’t go wrong with Wondershare PDF Converter. It has all the features you need and the results you want.
Pros
- Powerful, all-in-one utility for all your PDF creation and conversion needs
- Very simple to use.
- One-click conversion process for PDF to Powerpoint Mac.
- Preserves all elements during conversion, making for easier edits between two applications.
Cons
- Paid software. Both Standard and Pro versions feature an annual fee at $69 and $89 respectively.
Conclusion: For small and medium-sized businesses, Wondershare PDF converter pretty much fits the bill. For the individual personal user, there are better options out there.
2. Cisdem PDF Converter OCR
Apart from the fact that Cisdem PDF Converter OCR excels at scanning images and turning them into editable little PDFs, you can also convert these digital files into other formats as well.
Cisdem’s implementation also works better if you have a bunch of PDFs lying around, thanks to its batch processing feature. Not only is it fast, it is hassle-free and preserves the layout of the original source.
Users should note that scanned documents may appear differently than the original counterparts, since the software has to digitally capture all information. Thankfully, you have control over the final product, helping you rearrange the layout, replacing the fonts and pictures, and more.
Cisdem also allows you to convert PDFs into simple text and/or image files, making it more appealing for certain use cases. It also turns documents into HTML, just in case you want to put it online.
All in all, the business-friendly Cisdem PDF Converter OCR package covers all the bases when it comes to your PDF to PowerPoint Mac conversion needs, and then some more.
Pros
- User-friendly interface. Easily create, edit and convert PDF files as needed.
- Batch processing feature to convert multiple files in one go.
- It supports over 200+ languages.
- No limit to how large your PDF file is. It will convert all files.
Cons
- Trial version will convert only the first 5 pages of a document to PDF or other formats. If the document is less than 5 pages, it will only convert the first 2 pages.
- With certain scanned files, the app will change the font for the final document. This can be easily rectified by changing the font.
- Paid software. Cisdem PDF Converter OCR offers two versions for $59 and $90-$165. One is for just a single Mac while other depends on how many multiple licenses you want for all your machines.
Conclusion: For enterprise users, Cisdem PDF Converter OCR is a better option, especially given its one-time fee. For personal use, free options exist.
Method 2. Convert PDF to PowerPoint on Mac with Free Software
Right now, we have taken a look at paid alternatives to getting the job done. But that’s not the only option you can use. There is a very simple way to convert your PDF to PPT on Mac and it doesn’t involve installing any additional software, that is Preview.
To convert your PDF, simply:
- Double click on a PDF file. The file should open in Preview.
- You can view the contents. But did you know you could also copy all the elements from your PDF file? Copy everything.
- Open PowerPoint on your Mac, and paste the contents you copied on a new PPT file.
- You can now edit your presentation n PowerPoint.
Alternatively, you can also go to the Desktop, select a PDF file or files, then choose File > Open With > Preview.
In case this method doesn’t work as intended (messed up layout, font placement, etc), you can try converting the PDF to JPG image format, again by using Preview.
Here’s how you can do it:
You can then drag and drop this image in your PowerPoint. Problem solved!
Pros
- No need to install anything if your Mac is running MacOS X or higher. All modern Macs do.
- Very easy to do it.
- Free for all MacOS users.
Cons
- Copy and then pasting content from PDF to PPT on Preview might not always be reproduced in an identical way. To get around this limitation, it is advisable to export the PDF in JPG format, and then paste the image file in PowerPoint.
- The flipside of pasting an image in a presentation file is that text, pictures, margins, layouts cannot be edited independently. You lose flexibility in modifying the file at the cost of preserving its design.
Method 3. Convert PDF to PowerPoint on Mac Online (Without Software)
We have seen paid software (Wondershare and Cisdem) make short work of PDF to PowerPoint Mac conversion woes. We have also looked at free ways of accomplishing the same, albeit with some extra (and time-consuming) fiddling involved.
What if there was a way to enjoy the best of both worlds, say, the painless and hassle-free working of paid PDF converters but free?
Turns out, this is absolutely possible. But in return, you need to have internet connectivity to be able to make the most of it.
Online PDF to PPT conversion tools exist, and here are two of the tried-and-tested ones:
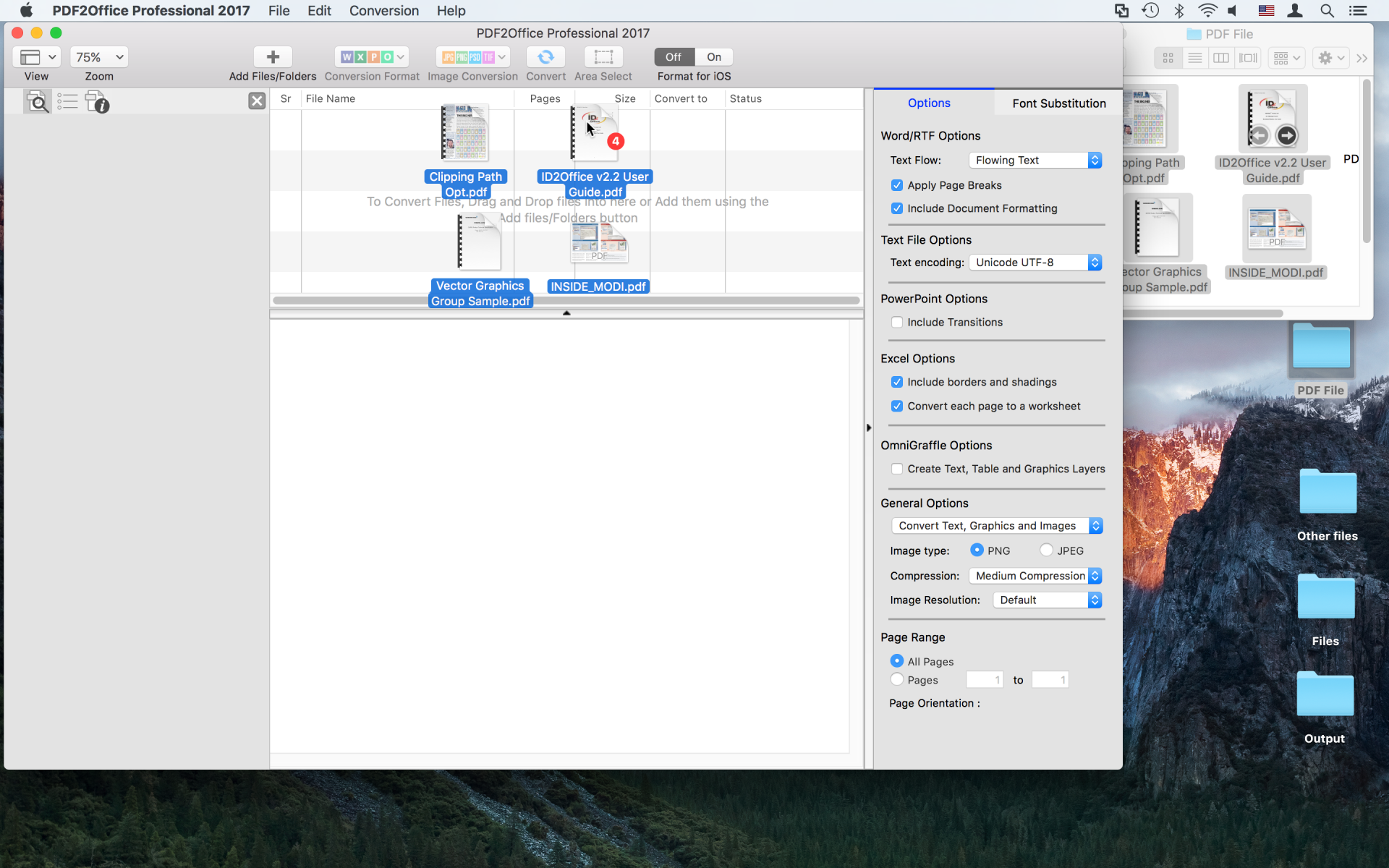
- SmallPDF
- Zamzar
SmallPDF
Don’t let its ‘small’ name fool you, because as far as getting the job done is concerned, SmallPDF can preserve everything during the conversion process.
Its pretty simple to use too. Plus its free (with some limits but we’ll get to it). How simple and free? Here’s a sneak peak at the process:
Step 1: Open your web browser. Navigate to SmallPDF official page: https://smallpdf.com/pdf-converter
You will be greeted with this screen. Simple drag and drop or choose the PDF file from the following locations:
- Your Mac or PC
- Dropbox
- Google Drive
Step 2: Upload the file. Choose from converting it to PPT, Excel, Word.
Depending on the size of the file, the upload and conversion process may take some time. This is a small tradeoff for the price of converting PDF to PPT files seamlessly, without paying an extra dime.
Step 3: You can now download the file to your Mac. Alternatively, its pretty neat that SmallPDF has support for saving your converted PPT file to Google Drive and Dropbox. You can even email it to yourself.
It works as intended and the results are accurately reproduced for your presentation needs. However, it should be mentioned that with online tools, there’s concerns about uploading sensitive material to a third party. If privacy concerns are not an issue, an online PDF to PPT converter like SmallPDF seems like the tool for you.
Does the free version of SmallPDF come with any limits? It does. This chart tells you what additional features you can get if you subscribe to SmallPDF:
For your personal needs, SmallPDF covers everything. For more control and features, there’s always the paid version.
Zamzar
Another online tool we will be looking at is Zamzar. Though the name is quite the tongue-twister of sorts, lets see if the web app meets our conversion requirements.
Step 1: To use this PDF to PPT conversion tool, point your browser to Zamzar: https://www.zamzar.com/
You can either upload your PDF file, or drag and drop it into your browser window.
Step 2: Choose the right format for your needs. Since we are going to convert it to Microsoft PowerPoint format, let’s select ‘PPT’ from the menu.
Step 3: We’re almost done. Press the Convert Now button and wait for the thing to finish.
And we’re done:
Free Powerpoint On Mac
Simply download the file and you’re on your way.
Pdf To Powerpoint Converter For Mac
Cons of Using Free Online PDF Conversion tools:
- An internet connection is necessary.
- Files larger than 24Mb can’t be converted for free.
- Privacy concerns. If you’re dealing with sensitive information, consider using an offline app.
Pdf To Ppt For Mac
Concluding Thoughts
Free Pdf To Powerpoint For Mac
By now you may be fairly familiar with all the known methods of converting your PDF file to PPT one. Be it a paid app, a free one, or even an online tool, all of these have their merits and demerits. Depending on your requirements, you will be now in a better position to turn boring old PDF files into dynamic presentations with the power of PowerPoint (pun intended).
