On an MX Security Appliance, ping can be provided with a DNS hostname, IP address, or client MAC address. Then click Ping to begin the test. The section that appears will include information on the percentage of packets lost, average latency, and provide a graph of. MAC scanners allow users to find the IP and MAC addresses of devices accessing their network and to trace crucial client information like DNS engagement and hostnames. This additional information can help you determine which devices are using your network, figure out their statuses, and see whether they pose a security risk.
Using Terminal: Open the Terminal. The Terminal app is located in the Utilities folder, which can be. Find answers to ping replies back with MAC address from the expert community at Experts Exchange Submit. And client host lookups are via the HOSTS file. If I ping one of those by name, I get back the IP. My other computer is not in the HOSTS file and I get back the MAC address. Use ping -4 hostname.
How would you communicate with a device when you don’t have the IP?
You might be in a situation where you don’t have the IP address of a device in a local network, but all you have is records of the MAC or hardware address.
Or your computer is unable to display its IP due to various reasons, and you are getting a “No Valid IP Address” error.
Finding the IP from a known MAC address should be the task of a ReverseARP application, the counterpart of ARP.
But RARP is an obsolete protocol with many disadvantages, so it was quickly replaced by other protocols like BOOTP and DHCP, which deal directly with IP addresses.
In this article, we’ll show you how to find IPs and device vendors using MAC addresses with different methods for free.
Understanding ARP
ARP (Address Resolution Protocol) is the protocol in charge of finding MAC addresses with IPs in local network segments.
It operates with frames on the data link layer.
As you might already know, devices in the data link layer depend on MAC addresses for their communication.
Their frames encapsulate packets that contain IP address information.
A device must know the destination MAC address to communicate locally through media types like Ethernet or Wifi, in layer 2 of the OSI model.
Understanding how ARP works can help you find IPs and MAC addresses quickly.
The following message flow diagram can help you understand the concept:
- The local computer sends a ping (ICMP echo request) to a destination IP address (remote computer) within the same segment. Unfortunately, the local computer does not know the MAC address… it only knows the IP address.
- The destination hardware address is unknown, so the ICMP echo request is put on hold. The local computer only knows its source/destination IP and its source MAC addresses. ARP uses two types of messages, ARP Request and Reply.
The local computer sends an ARP REQUEST message to find the owner of the IP address in question.
This message is sent to all devices within the same segment or LAN through a broadcast MAC (FF:FF:FF:FF:FF:FF) as the destination.
- Because the remote computer is part of the same network segment, it receives the broadcast message sent by the local computer. All other computers in the LAN also receive the broadcast but they know that the destination IP is not theirs, so they discard the packet. Only the remote computer with destination IP, responds to the ARP REQUEST with an ARP REPLY, which contains the target MAC address.
- The local computer receives the ARP REPLY with the MAC address. It then resumes the ICMP echo request, and finally, the remote computer responds with an ICMP echo reply.
Finding IPs with ARP
You can use ARP to obtain an IP from a known MAC address.
But first, it is important to update your local ARP table in order to get information from all devices in the network.
Send a ping (ICMP echo reply) to the entire LAN, to get all the MAC entries on the table.
To ping the entire LAN, you can send a broadcast to your network.
Open the Command Prompt in Windows or terminal in macOS and type.
ping 192.168.0.255
My subnet is 192.168.0.0/24 (mask of 255.255.255.0), so the broadcast address is 192.168.0.255 which can be calculated or found with a “Print Route” command in Windows or a “netstat -nr” in macOS. Or can also be obtained with a subnet calculator.
For Windows:
Step 1.
- Open the CMD (Command Prompt)
- Go to the “Start” menu and select “Run” or press (Windows key + R) to open the Run application
- In the “Open” textbox type “cmd” and press “Ok”.
This will open the command-line interface in Windows.
Step 2.
- Enter the “arp” command.
- The arp command without any additional arguments will give you a list of options that you can use.
Step 3.
- Use the arp with additional arguments to find the IP within the same network segment.
- With the command “arp -a” you can see the ARP table and its entries recently populated by your computer with the broadcast ping.
Step 4.
- Reading the output.
- The information displayed in the arp-a is basically the ARP table on your computer.
- It shows a list with IP addresses, their corresponding physical address (or MAC), and the type of allocation (dynamic or static).
Let’s say you have the MAC address 60-30-d4-76-b8-c8 (which is a macOS device) and you want to know the IP.
From the results shown above, you can map the MAC address to the IP address in the same line.
The IP Address is 192.168.0.102 (which is in the same network segment) belongs to 60-30-d4-76-b8-c8.
You can forget about those 224.0.0.x and 239.0.0.x addresses, as they are multicast IPs.
For macOS:
Step 1:
- Open the Terminal App. go to Applications > Utilities > Terminal or Launchpad > Other > Terminal.
Step 2:
- Enter the “arp” command with an “-a” flag.
- Once you enter the command “arp -a” you’ll receive a list with all ARP entries to the ARP Table in your computer.
- The output will show a line with the IP address followed by the MAC address, the interface, and the allocation type (dynamic/static).
Finding IPs with the DHCP Server
The Dynamic Host Configuration Protocol (DHCP) is the network protocol used by TCP/IP to dynamically allocate IP addresses and other characteristics to devices in a network.
The DHCP works with a client/server mode.
The DHCP server is the device in charge of assigning IP addresses in a network, and the client is usually your computer.
For home networks or LANs, the DHCP Server is typically a router or gateway.
If you have access to the DHCP Server, you can view all relationships with IPs, MACs, interfaces, name of the device, and lease time in your LAN.
Step 1.
- Log into the DHCP Server. In this example, the DHCP server is the home gateway.
- If you don’t know the IP address of your DHCP Server/ Gateway, you can run an ipconfig (in Windows) or ifconfig (in macOS/Linux).
- This particular DHCP Server/Gateway has a web interface.
Step 2.
- Enter the IP address on the search bar of the web browser, and input the right credentials.
Step 3.
- Find the DHCP Clients List.
- In this TP-Link router, the DHCP Server functionality comes as an additional feature.
- Go to DHCP > DHCP Clients List. From this list, you can see the mapping between MAC addresses and their assigned IPs.
Using Sniffers
If you couldn’t find the IP in the ARP list or unfortunately don’t have access to the DHCP Server, as a last resort, you can use a sniffer.
Packet sniffers or network analyzers like Nmap (or Zenmap which is the GUI version) are designed for network security.
They can help identify attacks and vulnerabilities in the network.
With Nmap, you can actively scan your entire network and find IPs, ports, protocols, MACs, etc.
If you are trying to find the IP from a known MAC with a sniffer like Nmap, look for the MAC address within the scan results.
How to find the Device and IP with a Sniffer?
Step 1.
- Keep records of your network IP address information.
- In this case, my network IP is 192.168.0.0/24. If you don’t know it, a quick “ipconfig” in Windows cmd or an “ifconfig” in macOS or Linux terminal can show you the local IP and mask.
- If you can’t subnet, go online to a subnet calculator and find your network IP.
Step 2.
- Download and open Nmap.
- Download Nmap from this official link https://nmap.org/download.html and follow its straightforward installation process.
Step 3.
- Open Nmap (or Zenmap) and use the command “sudo nmap -sn (network IP)” to scan the entire network (without port scan).
- The command will list machines that respond to the Ping and will include their MAC address along with the vendor.
- Don’t forget the “sudo” command.
- Without it, you will not see MAC addresses.
Finding out the device vendor from a MAC address
Ok, so now you were able to find out the IP address using “arp -a” command or through the DHCP Server.
But what if you want to know more details about that particular device?
What vendor is it?
Your network segment or LAN might be full of different devices, from computers, firewalls, routers, mobiles, printers, TVs, etc.
And MAC addresses contain key information for knowing more details about each network device.
First, it is essential to understand the format of the MAC address.
Traditional MAC addresses are 48 bits represented in 12-digit hexadecimal numbers (or six octets).
The first half of the six octets represent the Organizational Unique Identifier (OUI) and the other half is the Network Interface Controller (NIC) which is unique for every device in the world.
There is not much we can do about the NIC, other than communicating with it.
But the OUI can give us useful information about the vendor if you didn’t use Nmap, which can also give you the hardware vendor.
A free online OUI lookup tool like Wireshark OUI Lookup can help you with this.
Just enter the MAC address on the OUI search, and the tool will look at the first three octets and correlate with its manufacturing database.
Final Words
Although the RARP (the counterpart of ARP) was specifically designed to find IPs from MAC addresses, it was quickly discontinued because it had many drawbacks.
RARP was quickly replaced by DHCP and BOOTP.
But ARP is still one of the core functions of the IP layer in the TCP/IP protocol stack.
It finds MAC addresses from known IPs, which is most common in today’s communications.
ARP works under the hood to keep a frequently used list of MACs and IPs.
But you can also use it to see the current mappings with the command arp -a.
Aside from ARP, you can also use DHCP to view IP information. DHCP Servers are usually in charge of IP assignments.
If you have access to the DHCP server, go into the DHCP Client list and identify the IP with the MAC address.
Domain Controller Can't Ping Client
Finally, you can use a network sniffer like Nmap, scan your entire network, and find IPs, and MACs.
If you only want to know the vendor, an online OUI lookup like Wireshark can help you find it quickly.

Applications
Download PingID as a mobile application for your iOS or Android device, or as a simple and secure desktop application for macOS or Windows. Fully managed by Ping, these applications help enterprises provide convenient security factors that ensure their employees and partners are who they say they are.
Mobile
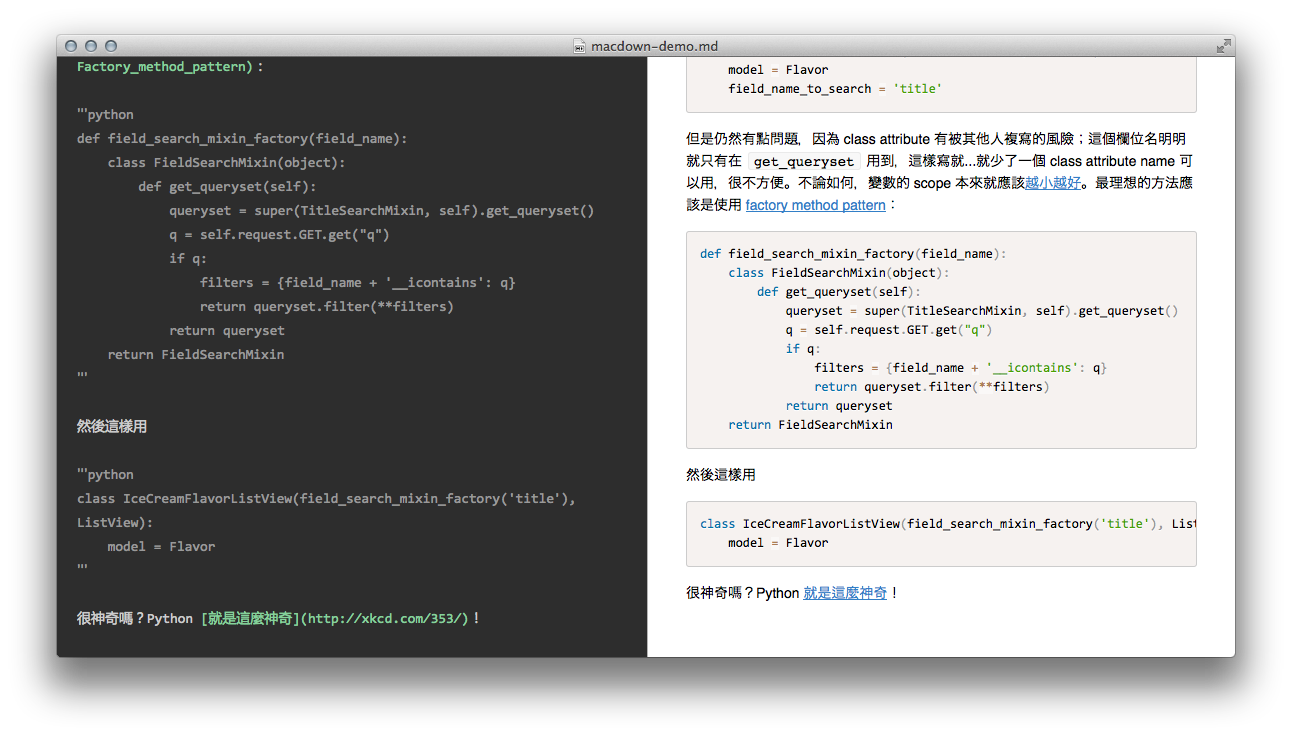 SHA256 7a5f27f8c2cc9e24f5bfcd11b368be149b0d027f98b38baf7435d1c8e893b58dCopied!
SHA256 7a5f27f8c2cc9e24f5bfcd11b368be149b0d027f98b38baf7435d1c8e893b58dCopied!Desktop
SHA256 03a73d444b86878c8413fe3955d5846b769153e6728013b18aa66b4157b1f522Copied!SHA256 2ad9d0e9095a9cbfb3bccea916f33ce819469d2aca291372e8935bcc9c8a150aCopied!SDK Integration Kit
The PingID SDK is a multi-factor authentication (MFA) solution for your customers that prioritizes security and convenience. For MFA, it allows you to send push notifications from your own mobile application, or to send one-time passcodes (OTPs) via email, SMS or voice. It also includes the ability to login with a QR code to give your customers passwordless and usernameless authentication. This integration kit has everything you need to deploy the PingID SDK standalone or with PingFederate. The download includes:
A mobile SDK to embed secure, user-friendly MFA into your own mobile app (including server-side and mobile sample apps).
A PingFederate adapter that allows you to trigger MFA from PingFederate policies.
A PingFederate connector to provision and manage user lifecycles in the PingID SDK.
* By downloading the PingID SDK Integration Kit you agree to the license terms.
DOCUMENTATION
Admins | Developers
Integrations
You can integrate PingID with a wide variety of products and services.
SSH
SHA256 2d27129868b25bd32e915e7202c60cc0b535a96a9b4de2c9069ec55fe903bd56Copied!AD FS
VPN
SHA256 e6cf484f02d38e8eba9d536b03db9ad79e51ef8d99a4459cb49f4822ec5dc782Copied!PingFederate SSO
SHA256 e6cf484f02d38e8eba9d536b03db9ad79e51ef8d99a4459cb49f4822ec5dc782Copied!
Windows Login
 SHA256 03e568f5ea0e606508e917f1d3bd391c6e492d5701374f2a85e5b40732bc888bCopied!
SHA256 03e568f5ea0e606508e917f1d3bd391c6e492d5701374f2a85e5b40732bc888bCopied!Mac Login
SHA256 c39709657fc92dac644fc0cd3ef8f8b485634003ffea1733c15c67a85f95150aCopied!Take the Next Step
Rd Client Mac
See how Ping can help you stay ahead of the curve in a rapidly evolving digital world.
Thank you! Keep an eye on your inbox. We’ll be in touch soon.
